
Причин по которым в кадре появилась тряска может быть множество: сильный ветер во время съемки, отсутствие штатива, забыл установить функцию stab на объективе или матрице. А у новичков обычная съемка с рук на посте превращается в жуткую шевеленку. Смотреть такие клипы и ролики довольно неприятно, исключение составляют фрагменты где тряску специально добавляют для кинематографичности и создания художественных эффектов, например человек убегает от преследования. Да и уровень клипов и роликов достиг такого уровня что к обработке видео нужно относится с должным качеством.
Совет по съемке с рук:
При съемке с рук, в отсутствии возможности полностью зафиксировать камеру, плавные движения в виде 8-ки или верх-низ, право-лево позволят получить более приятную картинку чем мелкая дрожь.
В статье стабилизировать видео будем в бесплатной программе DaVinci Resolve, версия 17. Скачать последнюю версию можно бесплатно на официальном сайте компании Blackmagic.
Начать нужно конечно с того что не все видео можно стабилизировать, например съемка на велосипеде с рук на бюджетный телефон по ямкам или съемка с автомобиля на объектив с большим фокусным расстоянием стабилизировать не получится, как бы мы не старались (только если на момент прочтения статьи не появилась технология с Ai).
Как стабилизировать видео в DaVinci Resolve во вкладке Edit
Открываем наш ролик в DaVinci и переходим во вкладку «Edit». Открываем панель «Inspector» находим раздел «Stabilization». В настройках доступно 3 метода стабилизации: Translation/Perspectiv/Similarity. Если не вдаваться в подробности движений по осям и вращениям, то стандартным способом является Perspectiv, желательно применить все способы и выбрать для себя самый удачный вариант.
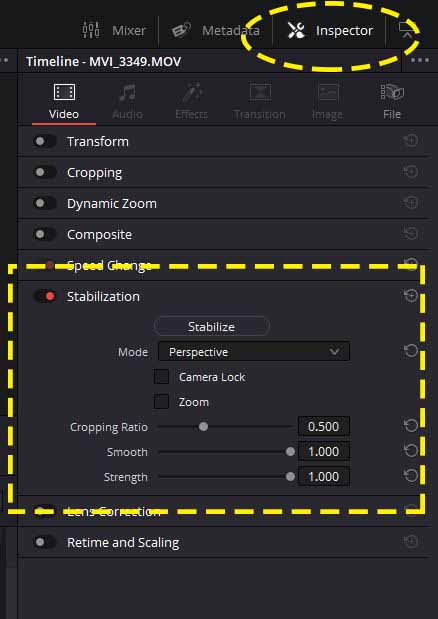
Cropping Ratio — уровень кропа или обрезки изображения, чем больше значение тем лучше результат стабилизации но при этом страдает размер кадра;
Smooth — плавность перехода между кадрами;
Strength — сила стабилизации;
Camera Loсk — статическая фиксация камеры, например когда идет съемка со штатива и дует сильный ветер;
Zoom — изменение размера кадра под стабилизацию.
Кнопка «Stabilize» запустит стабилизацию с выбранными настройками. После изменения настроек обязательно повторное нажатие кнопки «Stabilize».
Как стабилизировать видео в DaVinci Resolve во вкладке Color
Открываем наш ролик в DaVinci и переходим во вкладку «Color». В нижней части находим вкладку «Treker» панель «Stabilizer» (средняя точка).
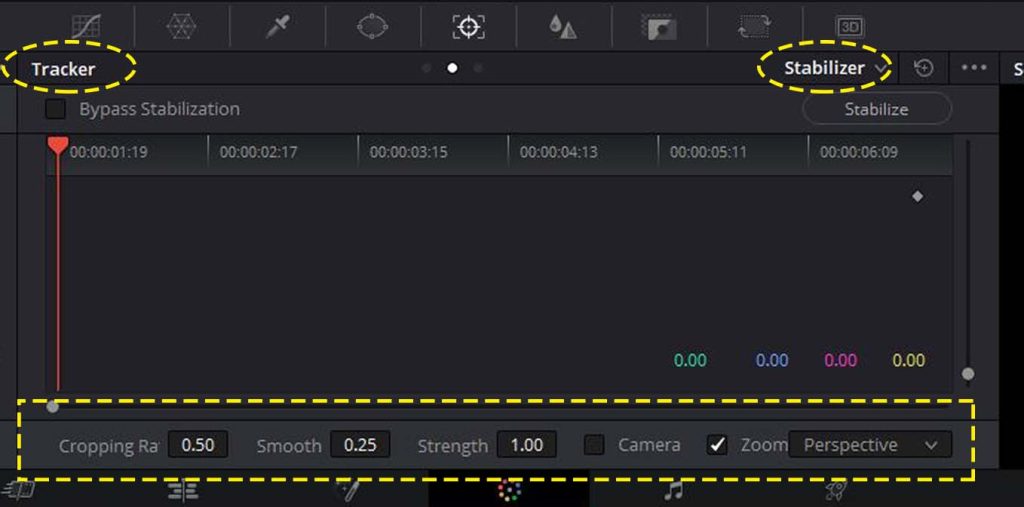
Все настройки аналогичны вкладки Edit, за исключением дополнительного поля Bypass Stabilization — отключение стабилизации, удобно использовать для наглядного сравнения ДО/ПОСЛЕ. После настроек ставим ползунок в начало и нажимаем кнопку «Stabilize».
Но это не все, есть еще во вкладке «Color» стабилизатор по точке который отлично работает когда съемка идет в одной плоскости. На панеле «Stabilizer» (правая верхняя часть) находим три горизонтальные точки и из меню выбираем пункт «Classic Stabilizer»
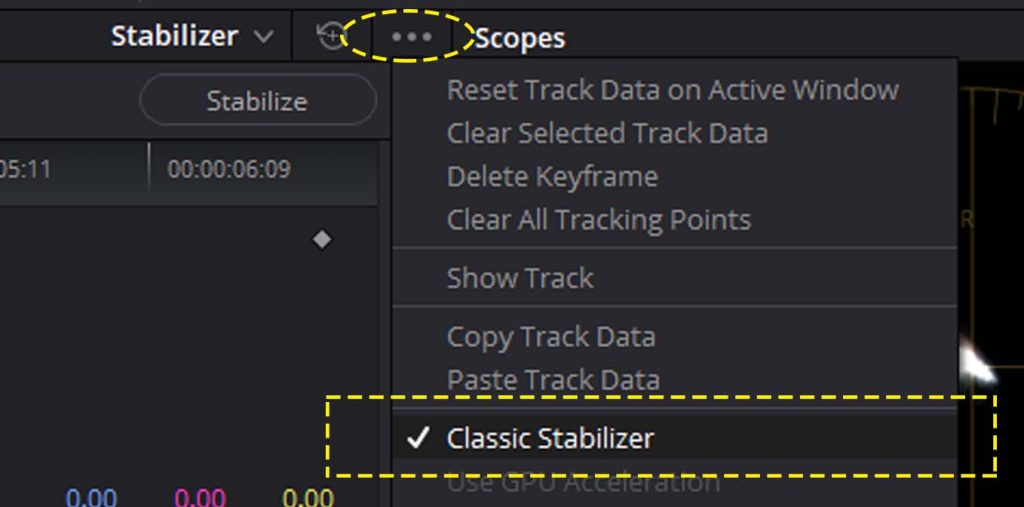
Используя инструмент Add Tracker Point добавляем вспомогательную точку(и), выбирать лучше более контрастный элемент на видео. После этого нажать кнопку Play. Плавность настраивается через параметр Smooth.
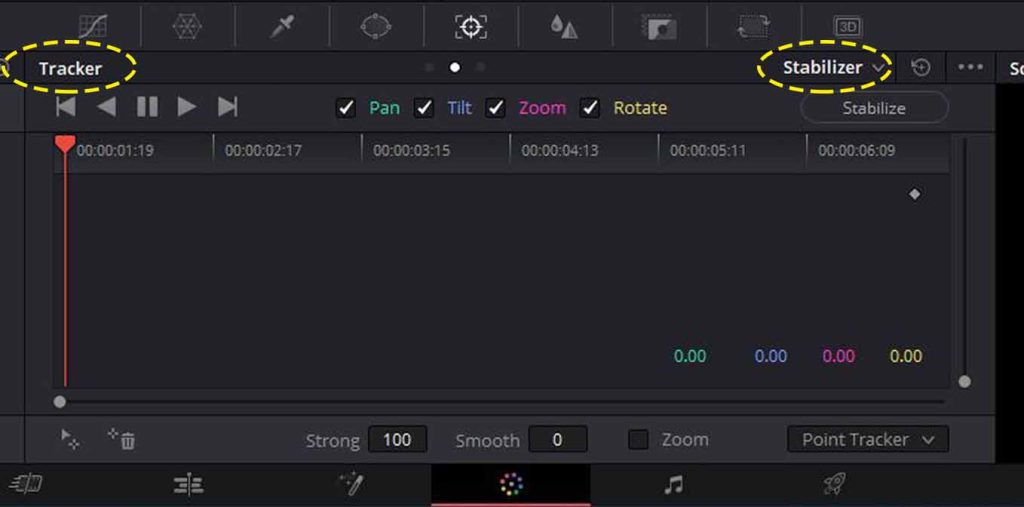
Стандартных настроек стабилизации не существует, изменяя значения добиваемся требуемого результата. В DaVinci Resolve существует 3-ий способ стабилизации видео во вкладке «Fusion» через ноды, но это более сложный метод, требующий детального разбора и не всегда дающий более лучший результат.
Автор: Stilus
Отправить ответ