
Продолжаем изучать возможности DaVinci Resolve, в этом уроке научимся замедлять и ускорять видео в DaVinci Resolve версии 17. Эффект замедления очень часто встречается в клипах, это так называемое слоу-мо или slow motion (в переводе с английского «замедленное движение»).
Для эффекта slow motion важна техническая сторона, для того чтобы видео смотрелось качественно нужно снимать с повышенным значением fps (частота кадров). Оптимальное значение считается 25 или 30 кадров в секунду. Для замедления в 2 раза, во время съемки fps увеличивают в 2 раза (50 и 60 соответственно). Хочешь замедление в 4 раза снимай на 120 fps.
Запускаем DaVinci…
Как ускорить или замедлить видео в DaVinci Resolve
Выбираем фрагмент видео, щелкаем правой кнопкой и в меню выбираем Change Clip Speed, основной параметр Speed — 100%, при уменьшении значения происходит замедление, а при увеличении ускорение, например значение 200% ускорить фрагмент в 2 раза, соответственно размер на Timeline станет в 2 раза короче.
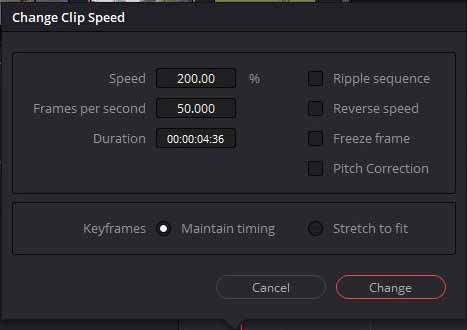
Speed — процентное изменение скорости
Frames per second — изменение скорости через fps
Duration — изменение скорости через продолжительность клипа
Ripple sequence — подвинет все клипы идущее после клипа с изменением
Reverse Speed — переворачивает видео
Freeze frame — стоп-кадр с места установки Playhead (красная вертикальная черта)
Pitch Correction — изменяет высоту звука (мультяшные изменения)
Keyframes — отвечает за ключевые кадры анимации, либо оставит без изменения либо растянет соответственно вносимым изменениям.
Второй способ более наглядный с большим функционалом Retime Controls, горячие клавиши «Ctrl+R». В результате появляется синяя полоса треугольников на видео клипе:
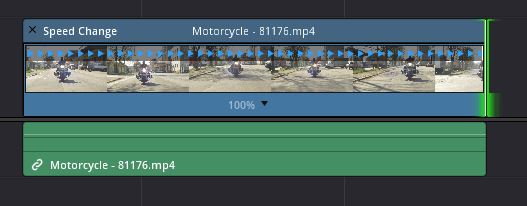
В этом случае при изменении ширины клипа меняется и его скорость, все настройки Change Clip Speed доступны и в этом режиме. Особенности, при выборе Freeze frame создается только небольшой участок стоп-кадра, который есть возможность редактировать. Add Speed Points позволяет делить клип на участки с различными скоростями.
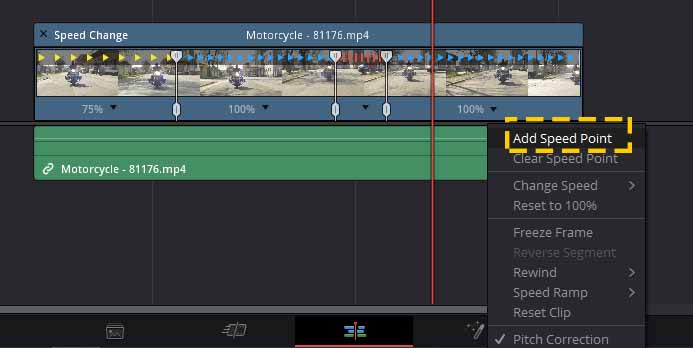
Но и это еще не все, при выборе в меню (права кнопка) Retime Curve появится кривая с ключевыми кадрами для более точной настройки всех эффектов. Появляется возможность изменять скорость не линейно а по кривым — согласитесь интересная опция.
Каким режимом пользоваться Вам решайте сами. Лично для меня второй вариант кажется более наглядным, а значит удобным. Для кинематографичной картинки в совсем клипе совмещай фрагменты повествования с slow motion, смотрится динамично.
Автор: Stilus
Отправить ответ